

パソコンの動作が遅いなーと思っていたら、メモリが常時使用率が70%を超えてる。タブをたくさん開いて作業したり、動画を作ったりしたからかも。
遅すぎるのでメモリを増設することにしました。
初めての方でも増設できるように書きました。お役に立てればうれしいです。
素人でも簡単にメモリ増設が出来ましたが、万が一分解、交換によって不具合や損害が発生したとしても、当方は一切責任を負いません。すべて自己責任で行って頂くようお願いします。
目次
今乗っているメモリの確認と何枚メモリを乗せられるかを確認する
まずメモリがどれくらい乗せられるかを確認しました。
DELLのサポートリンクに下記からアクセスします。
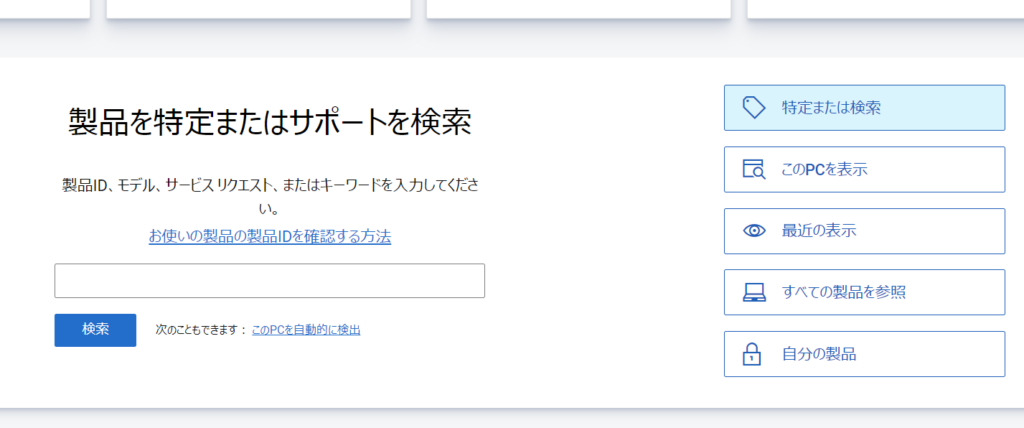
- 下へスクロールします。
- 右にある”このPCを表示”をクリックします。
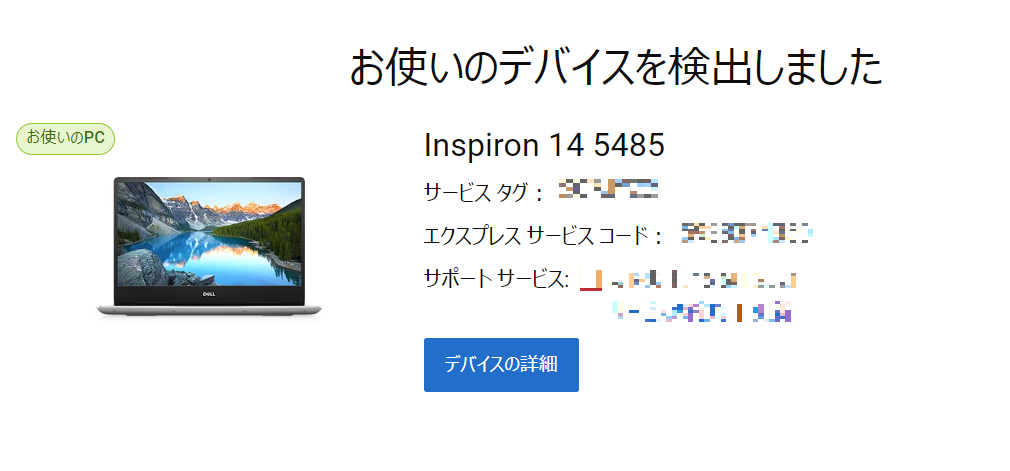
- ”デバイスの詳細”をクリックします
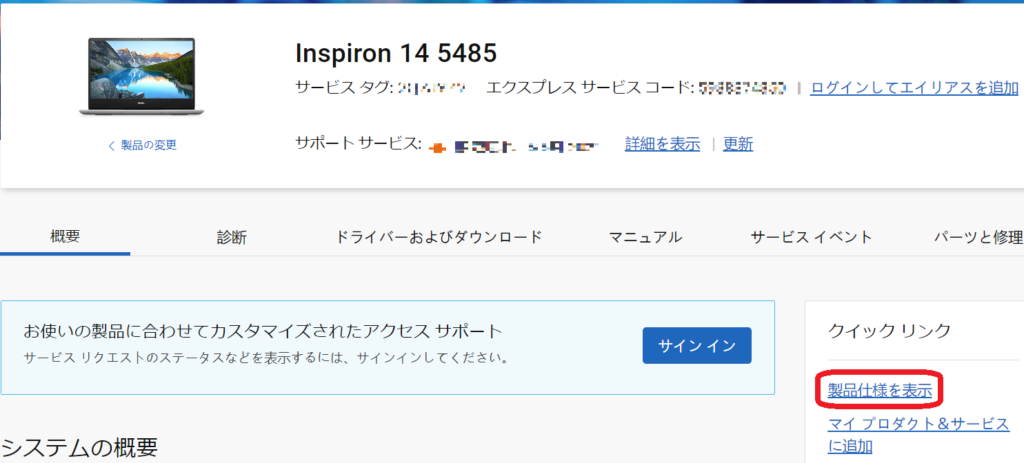
- 増設するパソコンの詳細が出てきます。
- 赤枠で囲った”製品仕様を表示”をクリックします。
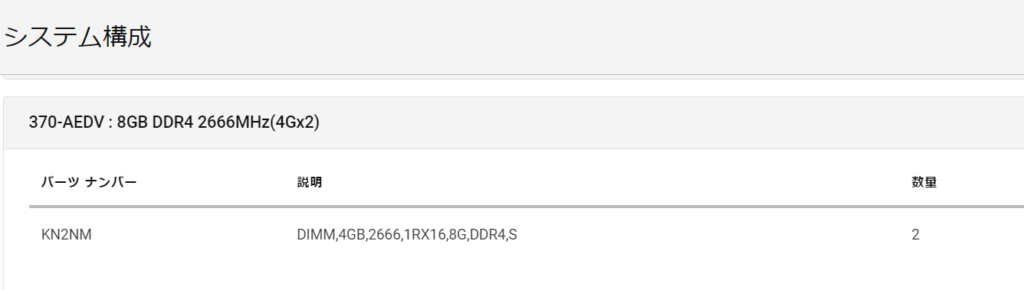
- 370-AEDV : 8GB DDR4 2666MHz(4Gx2)とあるのでDDR4 2666MHzタイプの4GBのメモリが2枚乗っていることが分かりました。
次にタスクマネージャーを起動します。
[Ctrl]+[Alt]+[Del]を同時に押して起動します。
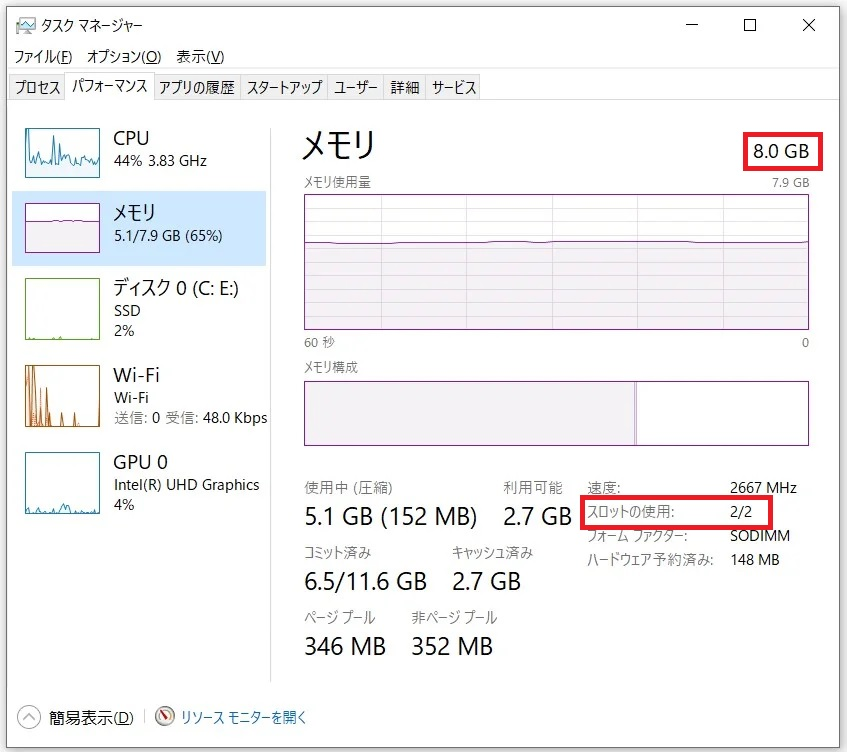
- タスクマネージャーのパフォーマンスをクリックして表示します。
- スロットの使用が2/2となっています。
- 2つのスロットのうち2つとも使われているとこを表しています。
次に乗せることができる最大メモリはいくつかを確認しました。
google検索で”Inspiron 14 5485 最大メモリ”と検索すると表示されました。
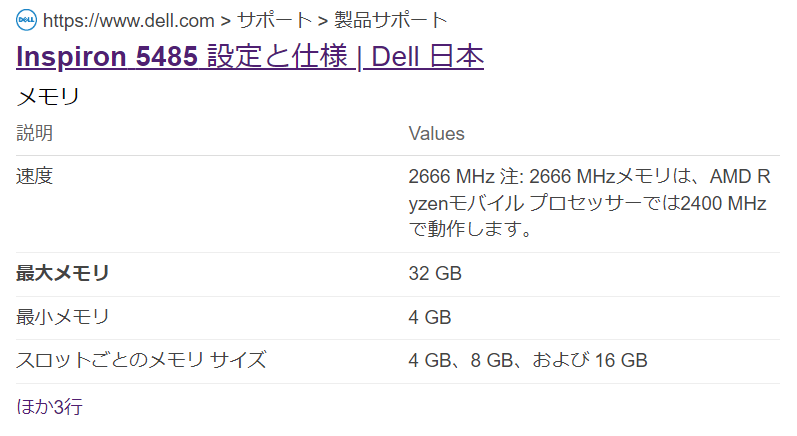
増設しようとしているInspiron 14 5485の最大メモリは32GBと記載があります。
またスロットごとのメモリは4GB,8GB,16GBの3サイズを乗せられると分かりました。
メモリを購入する
今回は8GB→16GBに増設することにしました。これでサクサク動いてくれたらうれしい!
キングストンのノートパソコン用メモリを選びました。
メモリのタイプは8GB DDR4 2666MHz、16GBを1枚買いました。


本体カバーを外す

まずパソコン本体に接続されている電源コードやUSBなどすべて外します。
その後裏返します。
全部で9本あります。
下側の3本のねじは少し長くなっています。
どの場所のねじだったかが分かるようにします。
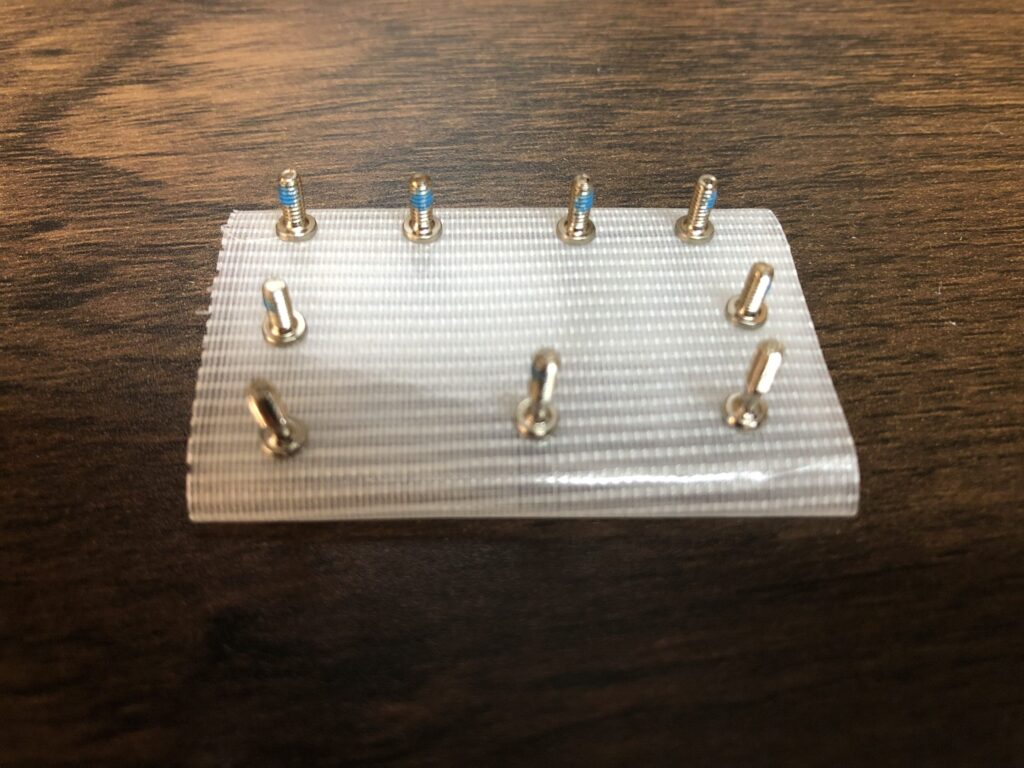
私はテープを使って、パソコンと同じ配置にねじをくっつけました。どの場所のねじだったかが分かるようにします。
下3本が長めになっています。くれぐれも最初についていた場所を間違えないようにします。
ちょっと固かったりします。ねじがなめないよう気をつけてください。

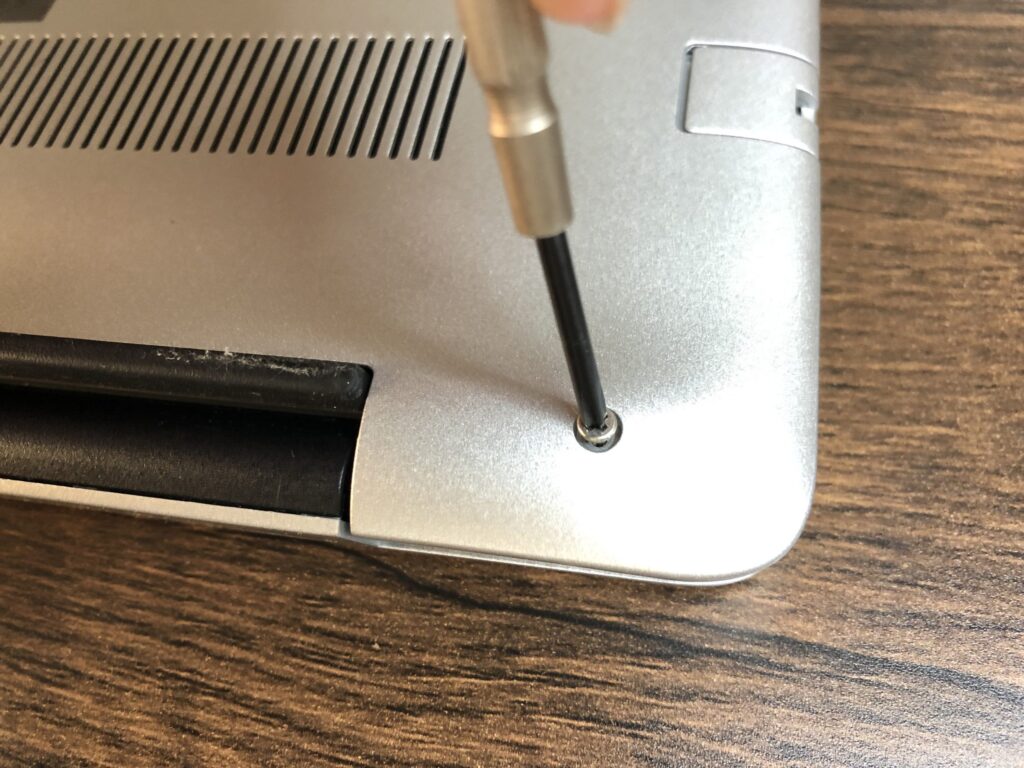

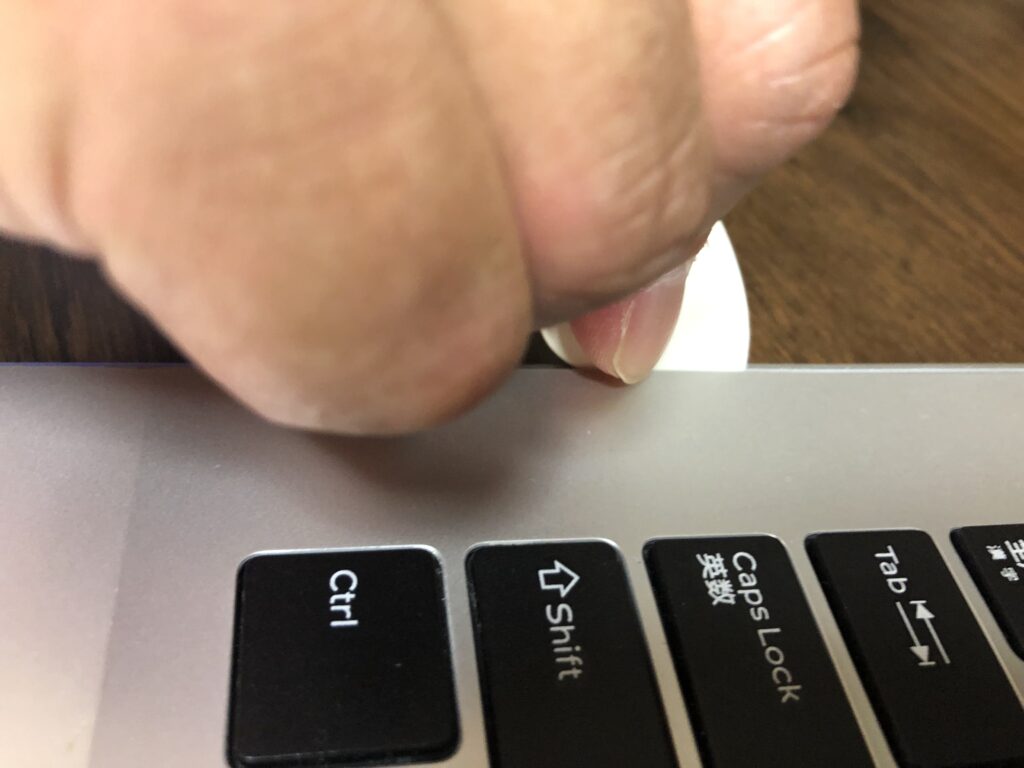
本体カバーを外します。
ギターのピックのような薄いプラスチックを差し込んで外していきます。
ちょっと外れる時にパキッと音がするのでドキドキしました。一瞬割れたかと思って心配になったりしました。
ゆっくりと慎重に慎重に。

本体カバーを外すとこんな感じになりました。
メモリスロットに2つメモリがついています。
メモリを交換する 8GBから16GBに
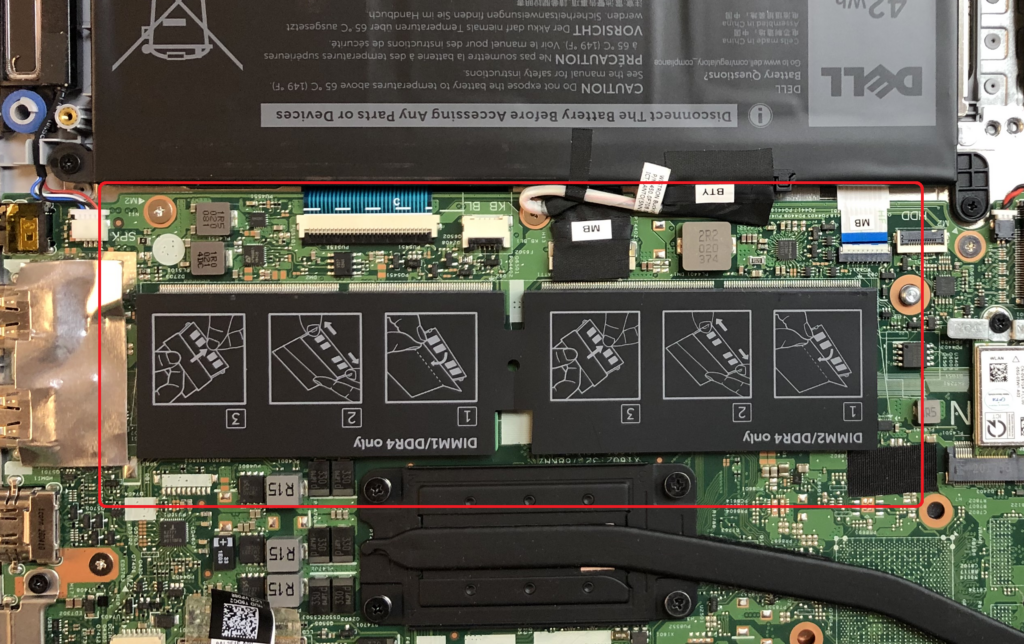
この2枚を外して購入したキングストンのノートパソコン用 メモリ16GB一枚をはめていきます。メモリの上に黒いカバーがかけられています。
これをめくっ取り付けします。
手に油がついていたら、とか静電気が身体に帯電してるのかも、とかドキドキして最初に手を洗ったのを思い出しました。


黒色のカバーをめくると緑色のメモリが見えます。
メモリの左右両端が金属で固定されています。これを左右に押し広げるとメモリが起きて外せるようになります。

外せるようになったらゆっくりと引き抜きます。
DMM2のスロットからメモリを外しました。
同じ要領でもう一つのスロットからメモリを外します。


メモリを2つ外した状態です。
4GBが2枚搭載されていました
外したメモリは何かに使えるので取っておきます。


DIMM1に16GBのメモリを取り付けました。
外した時と逆の手順でメモリを取り付けます。
本体のカバーを戻す
最初に外した手順と逆にたどって元の状態に戻します。
はめる時はカチッと音がします。ねじが舐めないように慎重にしめます。
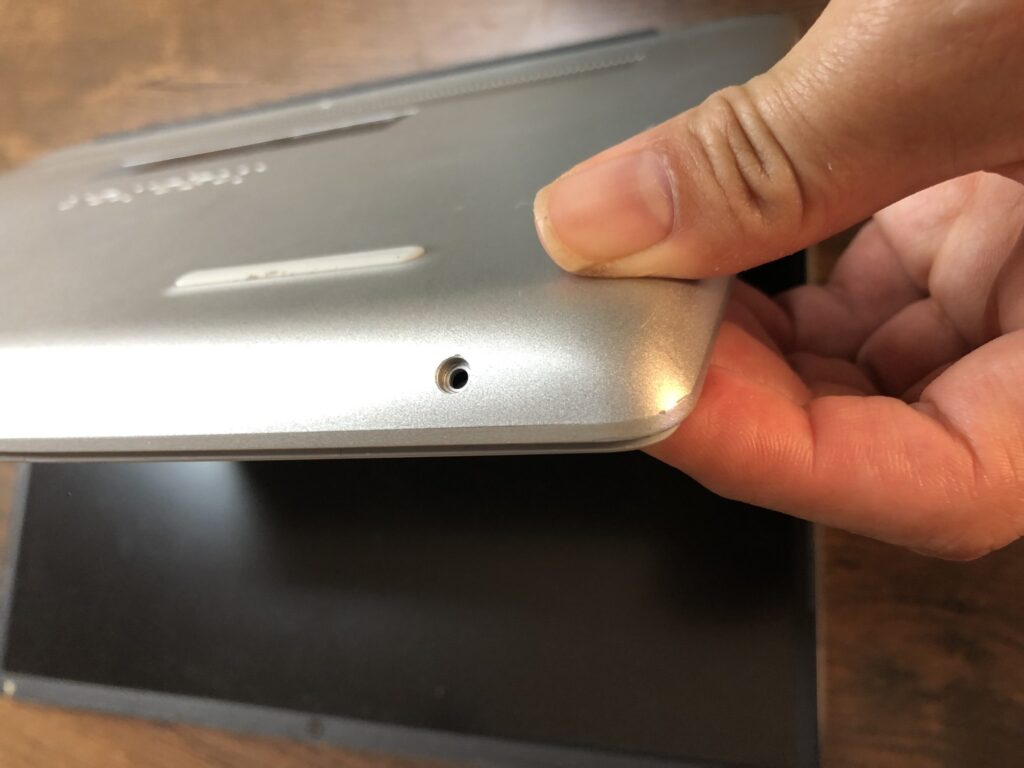
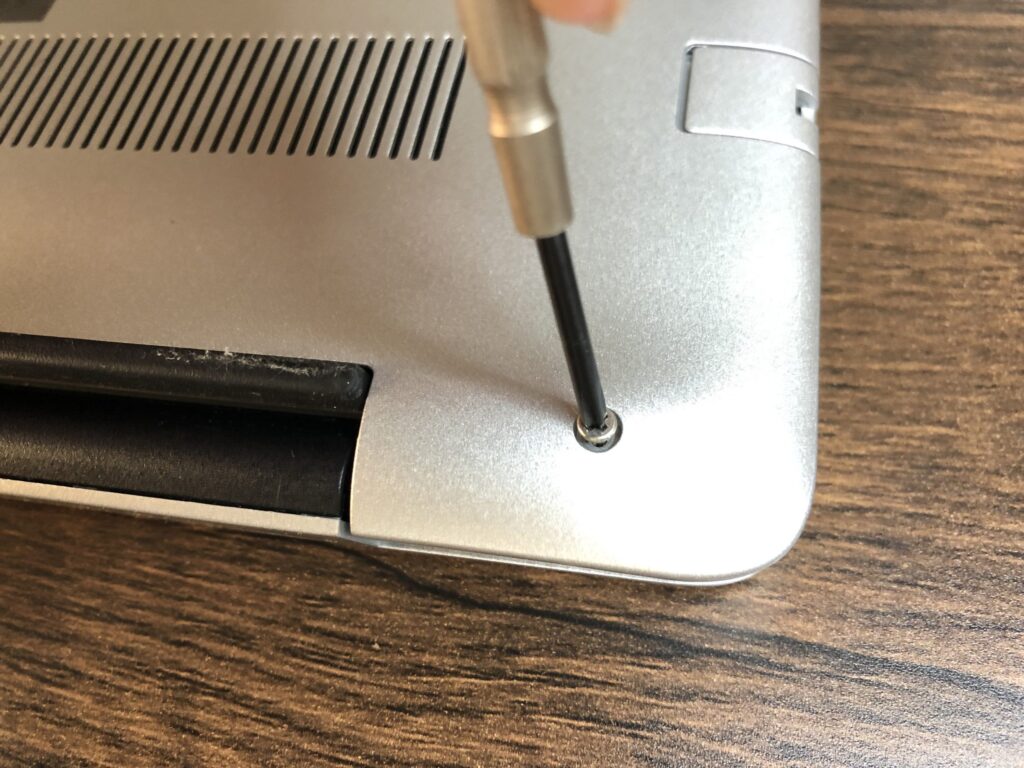
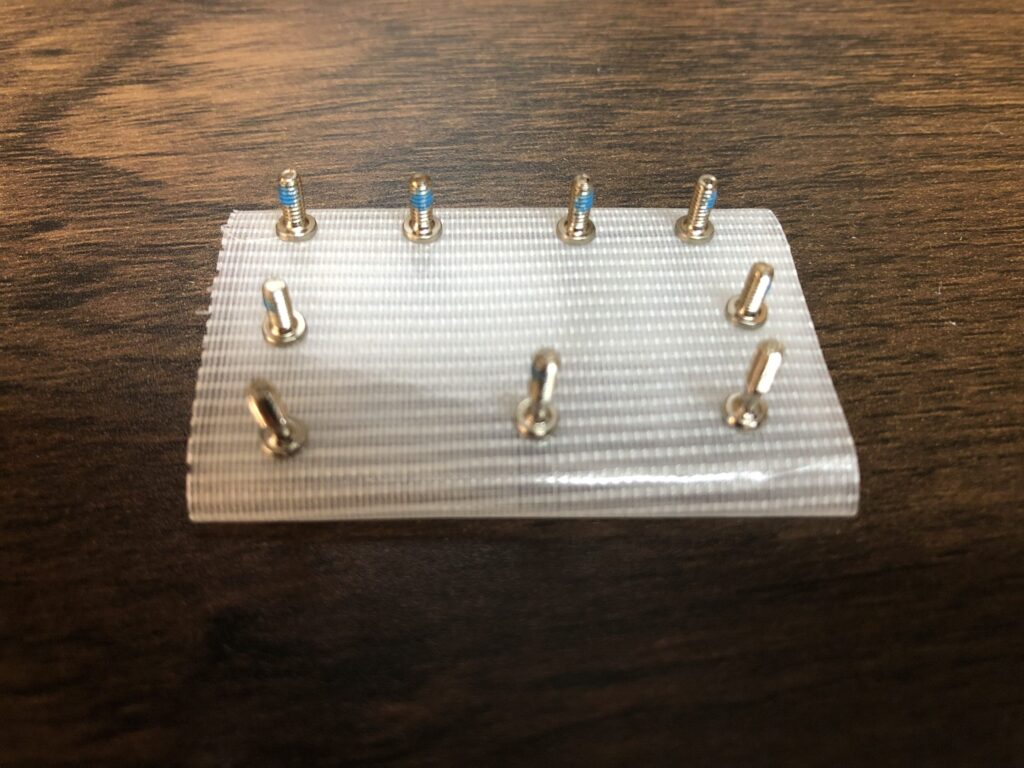
ねじの位置は間違いないように。
テープに貼ったねじの位置の通りにはめていきます。
手前3本が長いねじになります。
メモリの容量が増設されていることを確認する(完了)
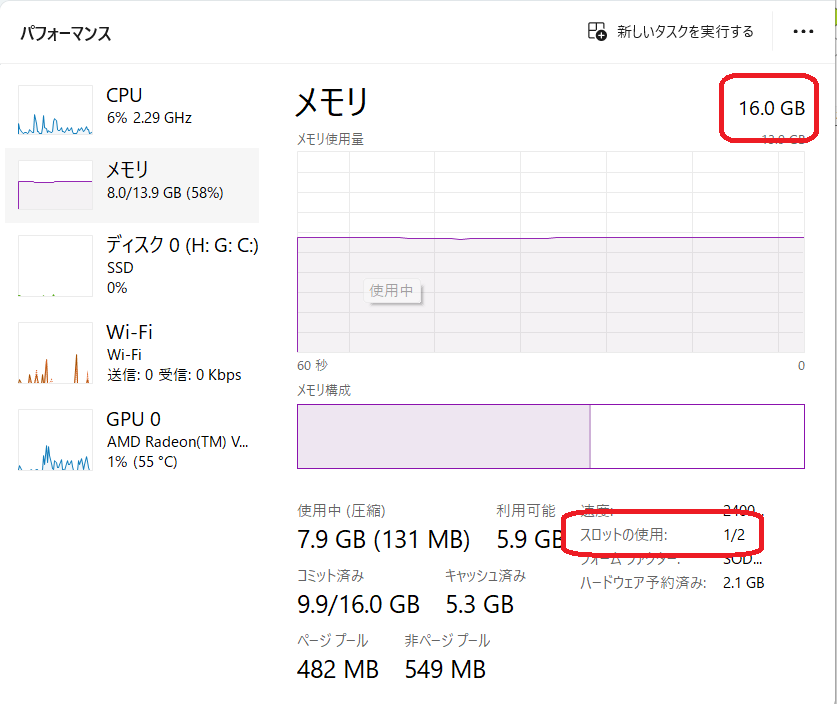
作業が終わったらメモリを交換したInspiron 14 5485の電源を入れます。
タスクマネージャーを起動してメモリが8GB から 16GB へ増設されて、スロットの使用が1になっていることを確認します。
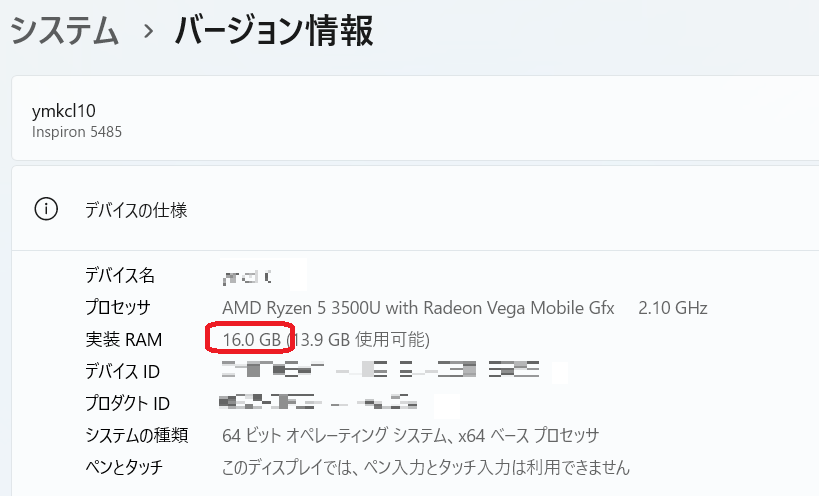
また設定>システム>バージョン情報からメモリが増設されていることも確認します。
実装RAMがメモリになります。
16.0GBになっているのが確認できたのでこれで完了です。

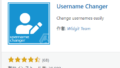
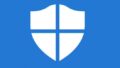
コメント